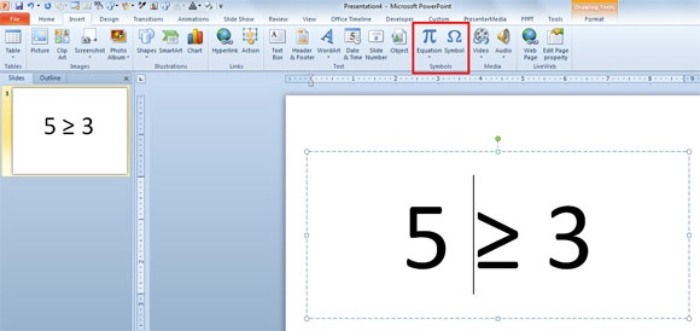In order to enter a greater than or equal to the symbol on a Mac, you must use the keyboard shortcut Option + [] Using the numeric keypad, hold down the Alt key and type 242 (i.e. more than or equal to alt codes) before releasing it.
On both Windows and Mac, these keystrokes work in Microsoft Word, Microsoft Excel, and Microsoft PowerPoint
All the shortcuts you need to type the Greater than or equal to Symbol on the keyboard are listed in the table below.
Above is a simple lesson that explains how to type the Greater than or equal to sign on both Windows and Mac using shortcuts and alt codes. You may also put this symbol into a Word or Excel document using the techniques shown below.
Type Greater Than Or Equal To [≥] Symbol In Word/Excel
There are numerous ways to type Greater than or equal to or insert symbols that don’t have specific keys on the keyboard in Microsoft Office applications.
For Mac and Windows users, I’ll show you five alternative ways to enter or insert the Greater than or equal to sign on your PC, such as in MS Office (Word or Excel).
Let’s get started now. There are numerous ways to type Greater than or equal to or insert symbols that don’t have specific keys on the keyboard in Microsoft Office applications.
For Mac and Windows users, I’ll show you five alternative ways to enter or insert the Greater than or equal to sign on your PC, such as in MS Office (Word or Excel).
Let’s get started now.
Read More: How To Type i With Two Dots From Keyboard
Using The Greater Than Or Equal To Symbol [≥] Alt Code (Windows Only)
There is no specific key on the keyboard for the Greater than or equal to sign, but you may enter it by using the Alt code technique. While holding down Alt, type in 242 (Greater than or equal to symbol) on the numeric keypad.
Currently, this approach only works on Windows. A numeric keypad is also required on your keyboard.
Here’s how to type on a Windows PC:
- Place your insertion cursor where you want the Greater than or equal to symbol to be displayed on your page.
- Using your keyboard, press the Alt key and hold it down for a few seconds.
- While holding down the Alt key, enter the alt code for the Greater than or equal to sign while still holding down the Alt key (242).
- Alt codes must be entered using the numeric keypad. It may not function for you if your laptop does not have a numeric keypad. Fn+NmLk on the keyboard enables the hidden numeric keypad on certain computers.
- After inputting the sign Alt code, release the Alt key to insert the Symbol into your document.
Using The Greater Than Or Equal To Symbol Shortcut (Mac And Windows)
When using the Greater than or equal to a symbol on a Mac, use Option + [.]. Instead, press down [Alt] while entering 242, which is the sign alt code.
Alt codes must be entered using the numeric keypad. The Num Lock key should also be activated if it isn’t already.
To learn more about this Mac shortcut, read on:
- As a first step, position your mouse cursor above where you’ll be typing your “.
- Press Option + [.] on your keyboard at the same time to insert the symbol.
The symbol shortcut for Windows is broken down as follows:
- Placing the insertion pointer where you want it is easy.
- Press and hold the Alt key for a few seconds
- With your Alt key still pressed, use the numeric keyboard to enter 242.
- Using Word’s shortcuts, here’s how to enter the Greater than or equal to sign in Word:
- In order to insert the symbol, click the insertion cursor and drag it to the desired location.
- Select it with Alt+X and enter 2265.
- You can follow these instructions to type in Word or Excel.
Read More: List Of Globe Promos For 1 Month
Copy And Paste Greater Than Or Equal To Sign
To acquire the Greater than or equal to sign on any PC, you may copy and paste, which is my preferred technique.
Duplicating a symbol from a web page or a character map for Windows users is as simple as copying the symbol and pasting it into Word or Excel.
You may copy and paste the symbol into your Word document by clicking on the link below the symbol. Ctrl+C will copy it to your clipboard. Switch to Microsoft Word, position your insertion pointer at the correct area, then click Ctrl+V to paste it back into the document!
This post has a “Copy” button that you can use to copy the text.
In order to copy and paste the Greater than or equal to sign in Windows, follow these procedures.
Enter “Character Map” into the search box on the Start menu. There will be a link to open the Character Map in the search results, so click on it to get started.
- As a result, the Character Map dialogue box will open up. For more sophisticated choices, use the Advanced view checkbox.
- Type greater-than or equal-to in the Search box in the advanced view.
- Greater than or equal to should now appear on the character map dialogue. If you can’t see it, go through the collection of symbols to see if you can find it! Double-click on it to select it.
- Click on the Select button instead.
- To copy the symbol, double-click the symbol, which should show in the “Character to copy:” area.
- Ctrl+V will paste the text into your Microsoft Word or Excel document once you set the insertion pointer where you want it.
Sing Insert Symbol Dialog Box (Word, Excel, PowerPoint)
From this collection of symbols, you may quickly insert any symbol into your Word document by just clicking on it.
If you’d want to insert the Greater Than or Equal To Symbol in Word, follow these instructions.
It’s time to open your Microsoft Word document.
Using the insertion pointer, position the cursor where you want to insert the symbol.
Go to the Insert tab and click on it.
You may access more symbols by selecting the Symbols category and clicking the More Symbols button.
You’ll see the Symbol dialogue box pop up on your screen. By selecting Mathematical Operators in the Subset drop-down list, the Greater than or equal to the symbol will be displayed in this category.
It’s time to close this dialogue.
Wherever you set your cursor, the sign will be placed precisely where it was.
In Word, you may follow these methods to insert the Greater than or equal to sign.
Click on the Insert button after selecting the symbol you want to use. If you prefer, you may double-click on the symbol to insert it into your Word document instead.
Read More: How To Extend Gosakto90
Greater Than Or Equal To Symbol Alt code
A unique code for each symbol in Microsoft Word may be used to insert that symbol into your text.
Greater than or equal to symbol alt code is 2265.
The next two steps will teach you how to use the alt code to type the Greater than or equal to sign (shortcut).
Wherever you wish to insert the symbol, place the insertion pointer there.
Please enter the number 2265 in the space provided.
Press Alt+X on your keyboard without touching the spacebar.
The Greater than or equal to sign may be inserted into your text by typing the Alt code 2265 and hitting Alt+X.
Follow Techhack for more Tech News and Updates.